မိမိ blogspot ဆိုဒ္မွာ သူမ်ားေတြကို ၀င္ေရးလို႔ရေအာင္လုပ္မယ္..
အရင္ဆံုး
ဘေလာ့ပုိင္ရွင္ ကမိမိဘေလာ့ရဲ႕ dashboard ထဲကို ၀င္လိုက္ပါ.(ပံု-၁)မွာ ျပထားတဲ့ ပံုအတိုင္း ျမင္ရမွာျဖစ္ပါတယ္...
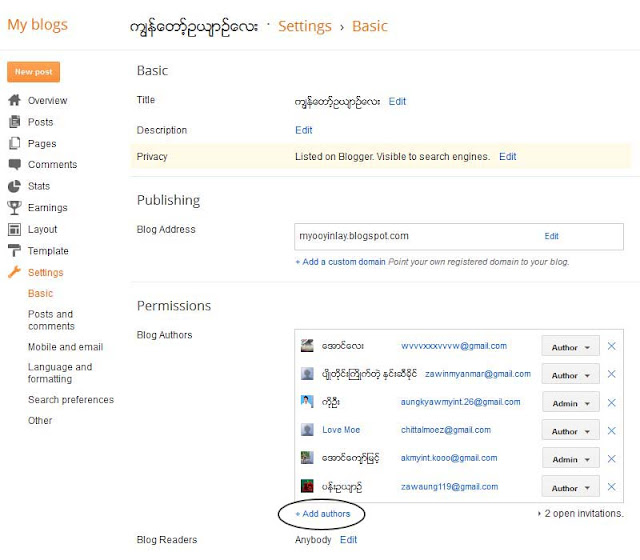
(ပံု-၁)
အဲ့ဒီမွာ ကၽြန္ေတာ္၀ိုင္းျပထားတ့ဲ Add authors ကို ႏွိပ္လိုက္ပါ...(ပံု-၂)မွာ ျပထားတဲ့အတိုင္း ျမင္ရမွာျဖစ္ပါတယ္...
(ပံု-၂)
အဲ့ဒီမွာ မိမိဘေလာ့မွာ ၀င္ေရးမယ့္သူရဲ႕ gmail account ကို ပံုမွာ
ျပထားတဲ့အတိုင္းရိုက္ထည့္ပီး ကၽြန္ေတာ္၀ိုင္းျပထားတဲ့ Invite authors ကို
ႏွိပ္လိုက္ပါ..ပီးရင္ေတာ့ (ပံု-၃)မွာ ျပထားတဲ့အတိုင္း View blog ကို
သြားလိုက္ပါ..ဒါဆိုရင္ေတာ့ ဘေလာ့ပိုင္ရွင္ လုပ္ရမယ့္အပိုင္းက ဒီမွာ ၿပီးၿပီလို႔ ဆိုႏိုင္ပါတယ္..က်န္တာကေတာ့ မိမိဘေလာ့မွာ ၀င္ေရးမယ့္သူရဲ႕ လုပ္ရမယ့္ အပိုင္းပါ..
(ပံု-၃)
၀င္ေရးမယ့္သူက
ပထမဆံုး မိမိရဲ႕ gmail ကို ဖြင့္ရမွာျဖစ္ပါတယ္..မိမိ gmail
ကိုဖြင့္လိုက္တဲ့အခ်ိန္မွာ ေအာက္ (ပံု-၄) မွာျပထားတဲ့အတိုင္း မိမိကို Add
လုိက္တဲ့ ဆိုဒ္အမည္နဲ႔ mail ကို ေတြ႕ရမွာျဖစ္ပါတယ္...
(ပံု-၄)
ဒါဆိုအဲ့ mail ကို ဖြင့္လိုက္ပါ..ေအာက္ (ပံု-၅) မွာ ျပထားတဲ့အတိုင္း ျမင္ရမွာျဖစ္ပါတယ္.
(ပံု-၅)
ပံုမွာျပထားတဲ့အတိုင္း Link နွစ္ခုကို ျမင္ရမွာျဖစ္ပါတယ္..အဲ့ႏွစ္ခုထဲက
အေပၚက link ကို
ေထာက္လိုက္ပါ..လြယ္လြယ္ေျပာရရင္ေတာ့ဗ်ာ...ဂဏန္းေတြအမ်ားဆံုးပါတယ္လင့္ေပါ့....အဲ့ဒါကို
Click လုပ္လိုက္ရင္ ေအာက္ (ပံု-၆)မွာျပထားတဲ့အတိုင္း ေနာက္ Tab
တစ္ခုပြင့္လာတာကို ျမင္ရမွာ ျဖစ္ပါတယ္..
(ပံု-၆)
အဲ့မွာေတာ့ ဒီဆိုဒ္ကို ဒီ account နဲ႔ဘဲ၀င္မွာလားလို႔ေမးတဲ့သေဘာပါ..ဒီ
account နဲ႔ဘဲ၀င္မယ္ဆိုရင္ေတာ့ ကၽြန္ေတာ္၀ိုင္းျပထားတဲ့ here ဆိုတာကို
Click လုိက္ပါ..ေအာက္ (ပံု-၇)မွာျပထားတဲ့အတိုင္း ပြင့္လာမွာ ျဖစ္ပါတယ္..
(ပံု-၇)
ဒါဆိုရင္ေတာ့ သင့္ကို add လုိက္တဲ့ သင့္သူငယ္ခ်င္းရဲ႕ blogspot ဆိုဒ္မွာ သင္ ပိုစ့္ေတြေရးသားႏိုင္ၿပီျဖစ္ပါတယ္...
အဲ့မွာေတာ့ ပိုစ့္ေတြေရးသားခ်င္တယ္ဆိုရင္ ခဲတံပံုေလး ကို ႏွိပ္ပါ..စာေရးသားနည္းေတြကို ေအာက္မွာ ထပ္ပီးရွင္းျပထားပါတယ္..
ဒါမွမဟုတ္ အခုမေရးခ်င္ေသးဘူးဆိုရင္ေတာ့ view blog
ကို ႏွိပ္ပါ...အဲ့မွာေတာ့ Blog Profile မွာ သင့္ gmail account
မွာေပးထားတဲ့ နာမည္ကို ေတြ႕ရမွာျဖစ္ပါတယ္..ဥပမာ ကၽြန္ေတာ့္ေစာေစာက add
လိုက္တဲ့ gmail accout နဲ႔ျပန္ျပရရင္ moelwinaung.781@gmail.com
ကိုအပ္ခဲ့တာ..(ပံု-၈)မွာျပထားတဲ့ moe aung ဆိုပီးေပၚလာတာပါဘဲ...
ဒါမွမဟုတ္ ဒီ blog ကေန ခဏထြက္မယ္ဆိုရင္ေတာ့ ကၽြန္ေတာ္ ေလးေဒါင့္ေလးနဲ႔ျပထားတဲ့ ဓါတ္ပံုေဘးက down arrow ေလးကို ႏွိပ္ပီး sign out နဲ႔ထြက္ႏိုင္ပါတယ္..
သင္ sign out နဲ႔ထြက္ပီး ဒီဘေလာ့ကို ျပန္၀င္ခ်င္တယ္ / ပိုစ့္ျပန္တင္ခ်င္ရင္
ဒါမွမဟုတ္ သင္ေနာက္ေန႔ေတြမွာ ဘေလာ့ကို၀င္ပီး ပိုစ့္တင္ခ်င္တယ္ဆိုရင္ေတာ့
www.blogger.com ဆိုပီး (ပံု-၉)မွာျပထားတဲ့အတိုင္း ေတြ႕ရမွာျဖစ္ပါတယ္..
(ပံု-၉)
အဲ့မွာေတာ့ မိမိရဲ႕ gmail account နဲ႔ Password ကို ထည့္ပီး sign in လုပ္လိုက္ပါ..
ေအာက္ပံု (ပံု-၁၀) မွာျပထားတဲ့အတိုင္း ျမင္ရမွာျဖစ္ပါတယ္..
(ပံု-၁၀)
ဒါဆိုရင္ေတာ့ သင္ ဒီ blog ထဲကို ျပန္ေရာက္ပါပီ..(ပံု-၇)မွာ ရွင္းျပခဲ့တဲ့ေနရာကိုေပါ့ဗ်ာ...
အဲ့မွာ ပိုစ့္တစ္ပုဒ္တင္ေတာ့မယ္ဆိုရင္ေတာ့ ခဲတံပံုေလးကို ႏွိပ္လိုက္ပါ...ေအာက္ပံု (ပံု-၁၁)မွာျပထားတဲ့အတိုင္း ျမင္ရမွာျဖစ္ပါတယ္..
(ပံု-၁၁)
အဲ့မွာေတာ့ ကၽြန္ေတာ္တို႔ ပို႔စ္တင္တဲ့ထံုးစံအတိုင္း ေခါင္းစဥ္ထည့္
ေရးခ်င္တဲ့အေၾကာင္းအရာေတြထည့္ပီး ေဘးက ၀ိုင္းျပထားတဲ့ Labels ကို ႏွိပ္ပီး
က႑ေရြးခ်ယ္လိုက္ပါ..ပီးရင္ေတာ့ Publish ကို ႏွိပ္ပီး
အတည္ျပဳလိုက္ပါ..ဒါဆိုရင္
ပိုစ့္တစ္ပုဒ္တင္လို႔ၿပီးဆံုးသြားပါပီ..ေအာက္(ပံု-၁၂)မွာျပထားတဲ့အတိုင္း
ေပၚလာမွာျဖစ္ပါတယ္..
(ပံု-၁၂)
ဒါဆိုရင္ View blog ကို ႏွိပ္လိုက္ပါ..သင္တင္ထားတဲ့ပိုစ့္ကို Blog စာမ်က္ႏွာမွာ သင္ျမင္ရပါလိမ့္မယ္..
သင္ေနာက္ထပ္ပို႔စ္တင္ခ်င္ရင္ေတာ့ Back ျပန္သြားပီး ခဲတံပံု ထပ္ႏွိပ္တင္ႏိုင္ပါတယ္..
သင္ ဒီဘေလာ့ကေနျပန္ထြက္ေတာ့မယ္ဆိုရင္ေတာ့ (ပံု-၁၃)မွာျပထားတဲ့အတုိင္း sign out ကို ႏွိပ္ပီးထြက္သြားႏိုင္ပါတယ္...
(ပံု-၁၃)
blogspot ပိုင္ရွင္အေနရင္ ကိုယ့္ဘေလာ့မွာ Add လုိက္တဲ့သူကို ကိုယ္ဘေလာ့ရဲ႕
ထားသိုမႈစနစ္ေတြကို HTML ေတြကို ျပင္ဆင္ခြင့္ျပဳမယ္ဆိုရင္ေတာ့
(ပံု-၁၄)မွာျပထားတဲ့အတုိင္း Blog Settings --- Basic ထဲက သူ႕ account ေဘးက
down arrow ေလးကို ႏွိပ္ပီး Admin ကို ေရြးေပးလုိက္ပါ..
(ပံု-၁၄)
ဒါဆိုရင္သူက blog ပိုင္ရွင္နည္းတူ
အားလံုးလုပ္ပိုင္ခြင့္ရရွိသြားမွာျဖစ္ပါတယ္..Author ဘဲထားမယ္ဆိုရင္ေတာ့ သူက
ပိုစ့္တင္ရံုသက္သက္ဘဲ လုပ္ပိုင္ခြင့္ရရွိမွာျဖစ္ပါတယ္..တကယ္လို႔ သူ႕ကို
လုပ္ပိုင္ခြင့္ေတြအားလံုး ရုပ္သိမ္းမယ္ဆိုရင္ေတာ့ သူ account ေဘးက
ၾကက္ေျခခတ္ကိုႏွိပ္ပီး ျဖတ္ထုတ္လိုက္ရံုပါဘဲ....
အားလံုးအဆင္ေျပႏိုင္ၾကပါေစ..













No comments:
Post a Comment